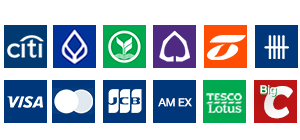คุณยังไม่มีสินค้าในรถเข็น
DJI Osmo Action กับ 5 Tips & Tricks #EP.2
วันอังคารที่ 11 มิถุนายน ค.ศ. 2019 13 นาฬิกา 37 นาที 08 วินาที Asia/Bangkok
 ...
...
DJI Osmo Action กับ 5 Tips & Tricks #EP.2 ที่จะทำให้ใช้งานสนุกและง่ายยิ่งขึ้น
ใใใ
ใใใ
1. ปิดเสียงการใช้งานของกล้อง
โดยเสียงการใช้งานจะเป็นเสียงที่เราเปลี่ยนโหมด, เสียงขณะกดถ่ายภาพหรือกดบันทึก ซึ่งเราสามารถกดปิดเสียงนี้ได้ หากไม่ต้องการ เรามาดูวิธีการกันจ้า
ใใใ

ใใใ
- สไลด์หน้าจอของ Osmo Action ลงมา เลือกเมนูการตั้งค่า (แถวบนตัวที่ 4)
- เลื่อนลงมาจนเจอคำว่า "Sounds" ให้กดเข้าไป
- จะสังเกตุว่ามี 4 ระดับความดังให้เลือก ตั้งแต่ High / Medium / Low / off เลือกตามความดังการได้เล๊ยยยยย
ใใใ
ใใใ
2. ปิดไฟกระพิบ LED ที่บอกสถานะการใช้งานได้
เจ้าตัวไฟกระพิบ LED นี้จะมีอยุ่ด้วยกัน 2 จุดนั่นเอง คือ ด้านหน้าตรงข้างตัวหนังสือ Osmo Action และด้านบนใกล้ปุ่ม Record การปิดไฟนี่เหมาะสำหรับการถ่ายในสถานที่ๆ ไม่มีแสง หรือไม่อยากให้มีแสงรบกวนนั่นเองคร้าบ มาดูวิธีการกันเล๊ยยย
ใใใ
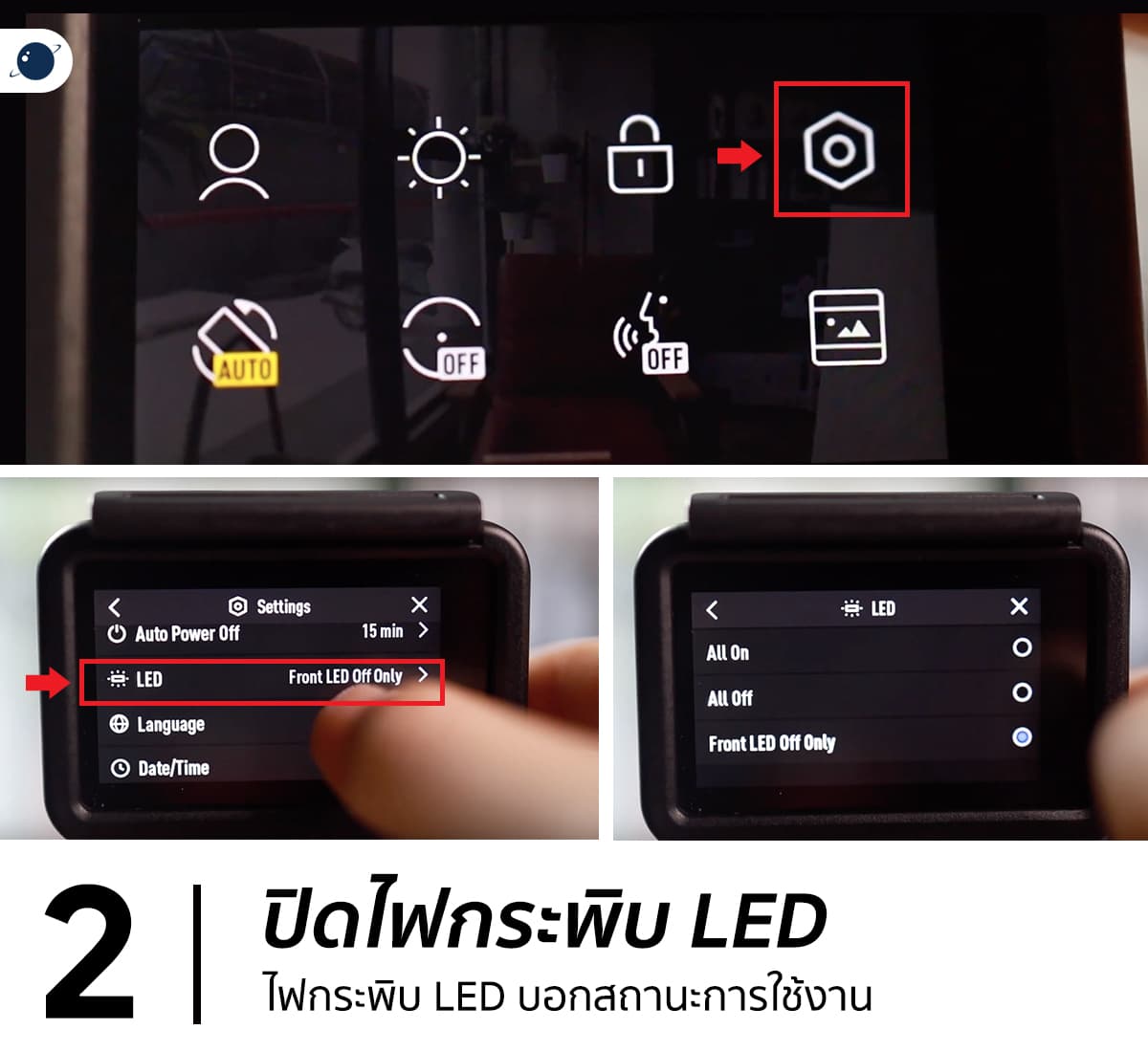
ใใใ
- สไลด์หน้าจอของ Osmo Action ลงมา เลือกเมนูการตั้งค่า (แถวบนตัวที่ 4)
- เลื่อนลงมาจนเจอคำว่า "LED" ให้กดเข้าไป
- ในหน้า LED จะมี 3 แบบให้เลือกคือ All on เปิดทั้งหมด / All off ปิดทั้งหมด / Front LED off Only ปิดเฉพาะไฟด้านหน้า เราสามารถเลือกตามความต้องการได้เบย
ใใใ
ใใใ
3. เลือกแสดงเมนูต่างๆ ในโหมด Quick Switch ได้
สำหรับเจ้าตัว Osmo Action เราสามารถเลือกเมนูได้จากการกดที่โหมด QS ด้านข้าง กด 1 ครั้งก็จะเปลี่ยนเป็นเมนูต่างๆ ให้ขึ้นแสดงที่หน้าจอ เรามาดูวิธีการตั้งค่าเจ้าตัว QS กันคร้าบ
ใใใ
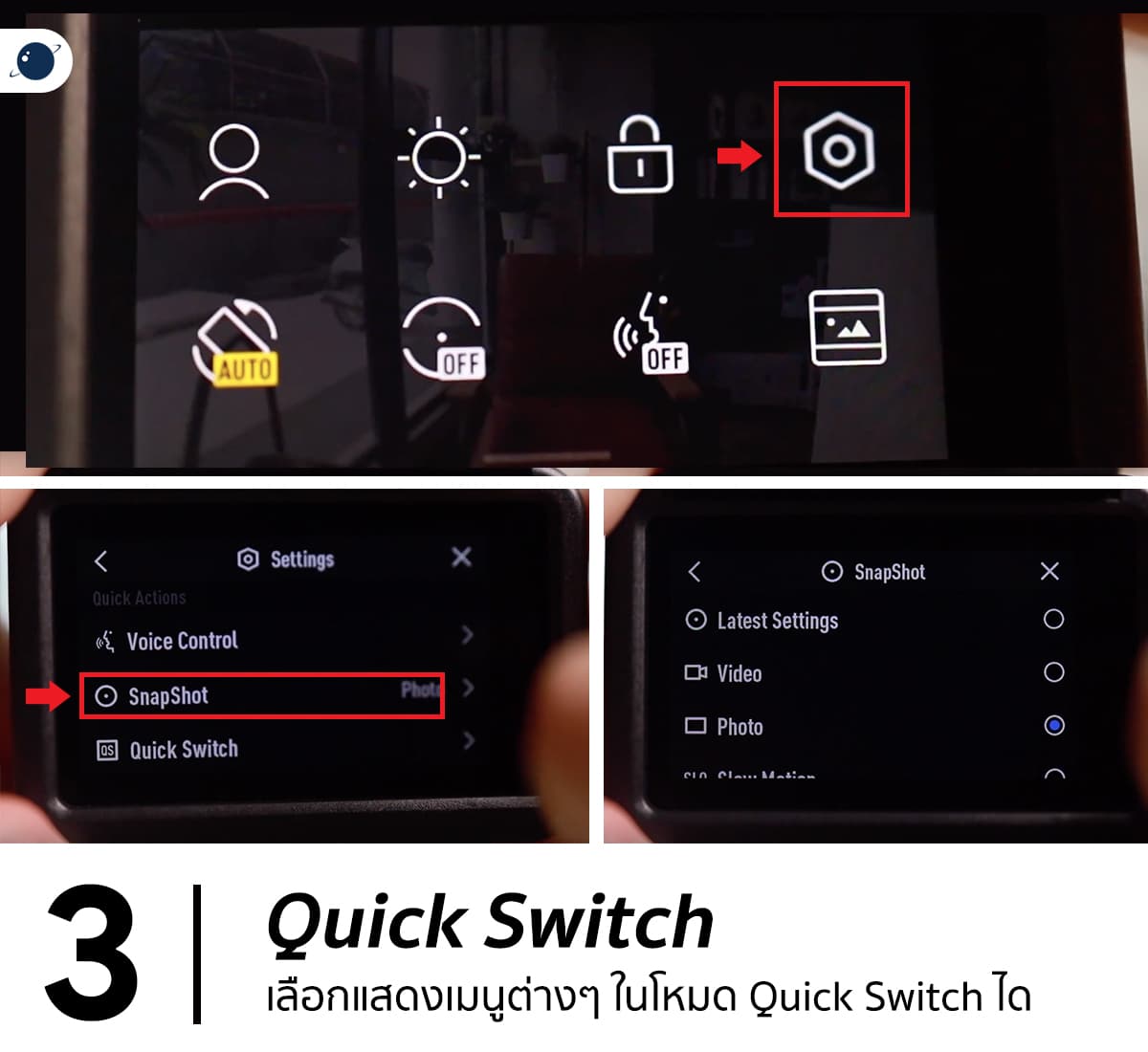
ใใใ
- สไลด์หน้าจอของ Osmo Action ลงมา เลือกเมนูการตั้งค่า (แถวบนตัวที่ 4)
- เลื่อนจนเจอ "Quick Switch" กดเข้าไปได้เลยย
- จะเจอเมนูต่างๆให้เราเลือก ว่าเราต้องการจะแสดงเมนูอะไรบ้าง มีทั้ง Video / HDR Video / Slow Motion / Timelapse / Photo / Brust /LED / Time หรือแม้แต่เมนูส่วนตัวที่เราตั้งค่าขึ้นมาเองก็สามารถทำได้ด้วยเช่นกันคร้าบ
มมม
มมม
4. เลือกชนิดการถ่ายภาพในโหมด Snapshot
เช่นเดียวกับโหมด QS DJI Osmo action มีโหมก Snapshot ซึ่งเป็นการกดถ่ายภาพ หรือถ่ายวิดีโอได้ ในขณะที่เราไม่ได้เปิดเครื่องนั่นเอง ซึ่งในโหมด Snapshot เราสามารถเลือกชนิดของการถ่ายภาพได้ด้วยเช่นกัน มาดูวิธีการกันเบยยย
ใใใ
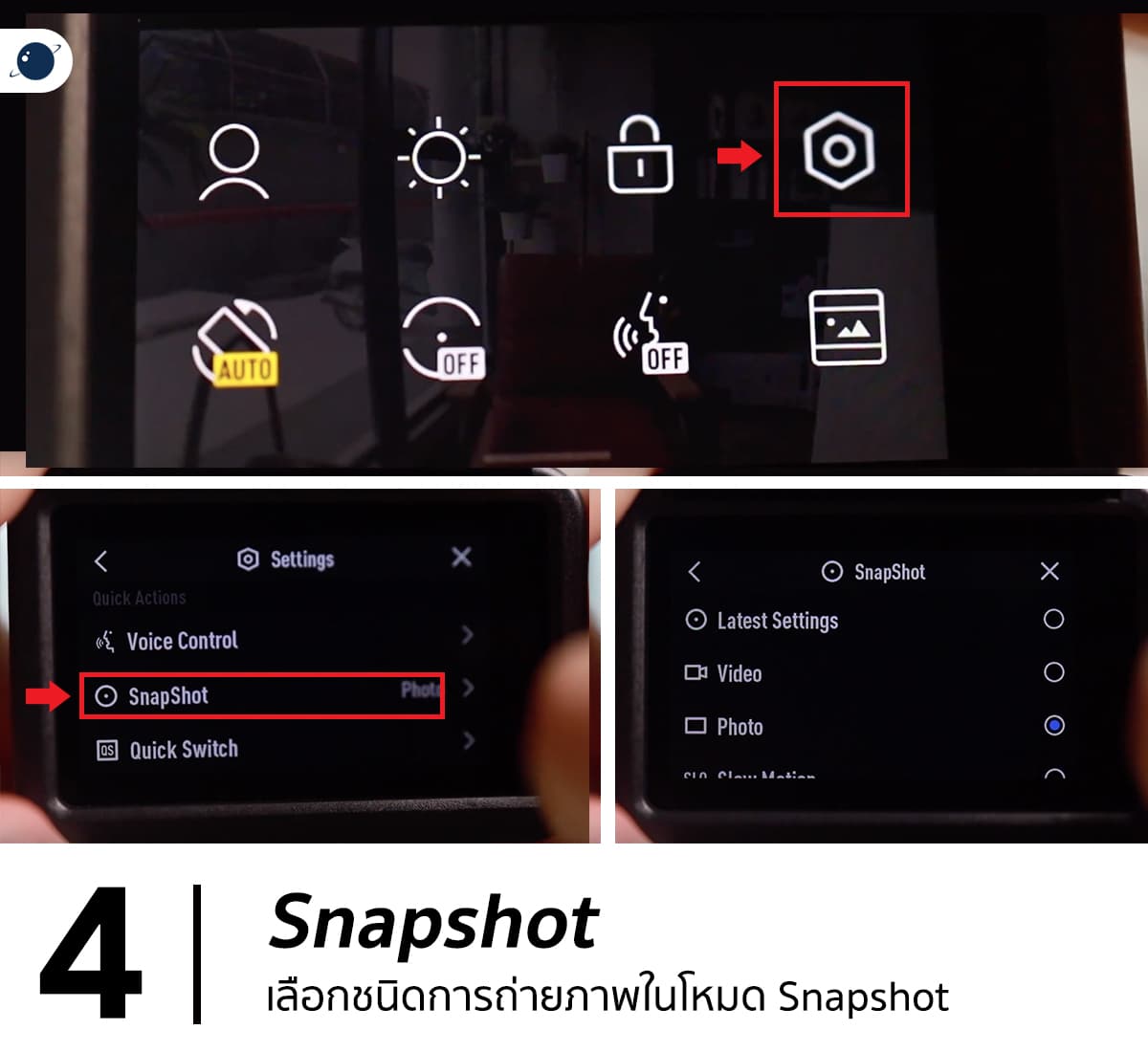
ใใใ
- สไลด์หน้าจอของ Osmo Action ลงมา เลือกเมนูการตั้งค่า (แถวบนตัวที่ 4)
- เลื่อนลงมาจนเจอคำว่า "Sounds" ให้กดเข้าไป
- จากนั้นจะมีเมนูต่างๆให้เราเลือก ไม่ว่าจะเป็น Video / Photo / Slow Motion / Timelapse / HDR Video / Brust /LED / Time หรือแม้แต่เมนูถ่าบภาพที่เราตั้งค่าขึ้นมาเอง เราสามารถเลิอกได้ตามความต้องการจ้า
ใใใ
ใใใ
5. ล็อคค่าแสงได้ด้วยโหมด Sport เวลาถ่ายวิดีโอ
เจ้าตัว Osmo Action จะปรับตามค่าแสงที่เปลี่ยนไป แต่หากว่าเราต้องการล็อคค่าแสงให้คงที่ เราจะสามารถทำได้โดย
มมม

ใใใ
- สไลด์หน้าจอของ Osmo Action ลงมา เลือกเมนูฟังก์ชั่น (แถวล่างตัวที่ 2) กด On
- จากนั้นจิ้มที่หน้าจอ หาค่าแสดงที่เราต้องการ และเมื่อได้ค่าแสงที่ต้องการแล้ว กดซ้ำไปที่จุดเดิมอีก 1 ครั้ง จะขึ้น icon ลูกล็อคให้เห็น และจะแสดงว่า AE LOCK จากนั้นกดติ๊กถูกที่มุมขวาบน เราจะได้ค่าแสงที่เราล็อคไว้ไม่เปลี่ยน ไม่ว่าจะหันมุมกล้องไปทางไหนก็ตาม